Step 1.
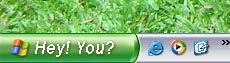
The main process to be done for changing the Start menu text is editing the windows explorer file named "explorer.exe". The only way is that.
As it is a compiled files, we cannot edit a .EXE file in a text editor or something like that. We must have an special editor for editing files like these.
In this Lesson I am using the editor called "Resource Hacker", which is an open software. You also can download it from here (Download Resource Hacker). After you have downloaded the Resource Hacker, move to following step......
Step 2
In case of any system failure changing the system file, Take a backup copy of you explorer.exe file which is in your WINDOWS folder (eg.c:\windows\explorer.exe).
Step 3Launch Resource Hacker. Open the file explorer.exe from your windows folder. You will get all resources listed in you resource hacker windows's left pane.
step 4(If you are using windows theme in classic mode skip this step and proceed to step 5)
Point to <String Table> list item and expand it. Expand the number 37 and point to number 1033. You will get properties for those in right pane as seen on screen shot. Then point to the text "start". There, give your own text (what ever you like).
Step 5
If you are using windows classic theme...
Point to <String table> list item and expand it. Then expand the number 38 and point to number 1033. You will get properties for those in right pane as seen on screen shot. There, Change the text "Start" which is right after number 595 to which you like.
Step 6
Now you have done!
The next thing you should do is to press the <Compile Script> button above the right pane. After you works compiled go to File->Save As... , and save the explorer.exe file with a different name (eg: myexplorer.exe).
Step 7This step is to edit windows registry file in order activate myexplorer.exe which you complied and saved in previous step. Follow..
- Open start menu and click on Run...
- Type Regedit in open combo box and then press Enter Key or OK. (Register editor will open up..)
- Expand HKEY_LOCAL_MACHINE -> SOFTWARE -> Microsoft -> Windows NT -> Current Version -> Winlogon. (Before you edit your registry, Take a backup copy by clicking on File -> Export.. in the main menu)
- Point to the String value Shell in the right pane of the registry editor and double click it to open.
- In the opened window, Change the Value Data to the name of explorer file you saved (eg: myexplorer.exe)
- Click OK.
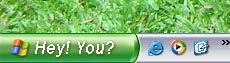
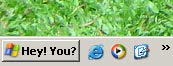
Step 8
Now You have finished all requirements. Restart windows to see the changes you have made.



0 comments:
Post a Comment